Compilazione
Da Rete Comitati Veneto.
[modifica]
- Come consultare
- Come Iscriversi
- Come Modificare le pagine
- Come creare pagine nuove
- Funzioni avanzate
- Come inserire i Documenti
Mini guida all'uso del portale collaborativo wiki della rete dei comitati veneto
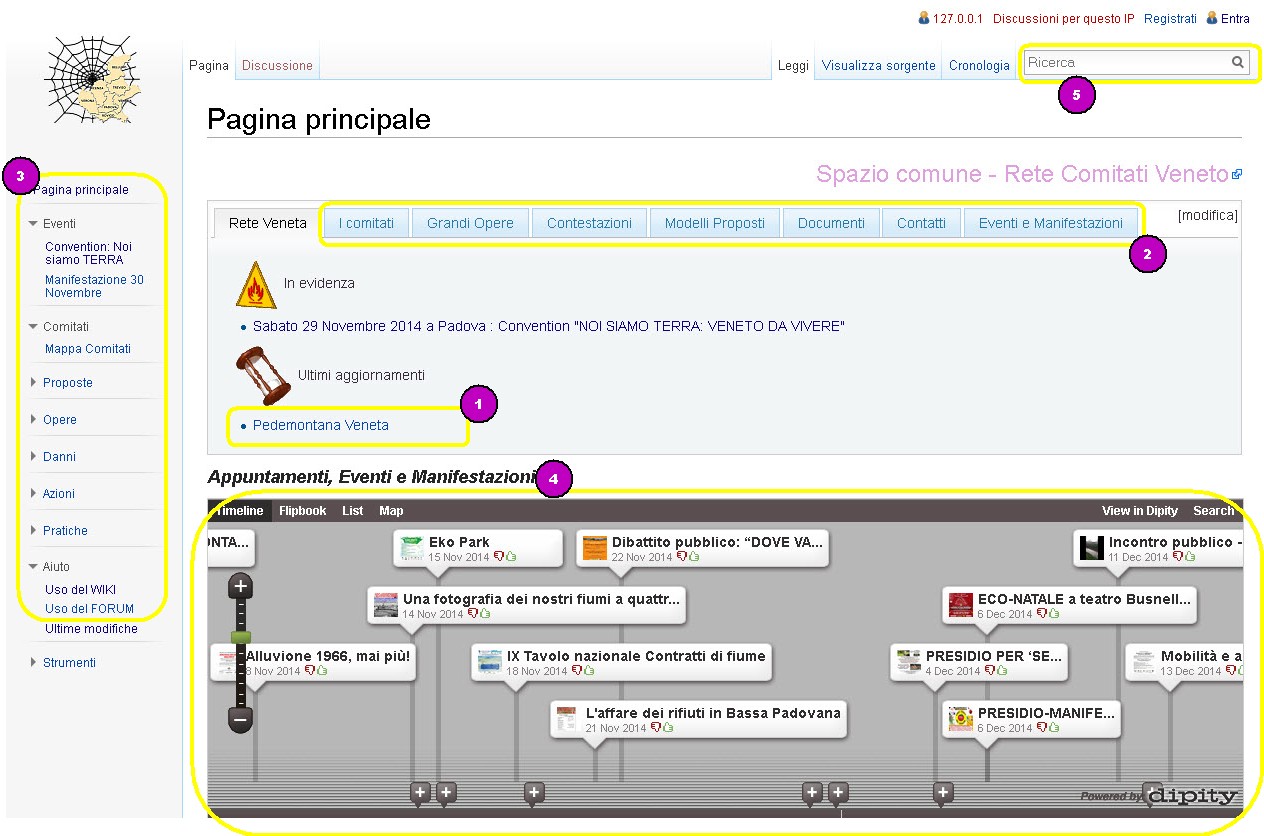
Il sito si presenta con la stessa grafica e funzionamento dell'enciclopedia online wikipedia.
- 1) Per navigare basta cliccare sui contenuti ipertestuali
- 2) Molte pagine presentano una struttura a "linguette" per facilitare la consultazione e suddividere gli argomenti
- 3) A sinistra c'e' la barra di navigazione per andare direttamente alle pagine con gli argomenti principali
- 4) Questa barra segnala la timeline degli eventi, manifestazioni dei comitati
- 5) E' possibile cercare all'interno del sito inserendo il tersto qua' e cliccando sulla lente o premendo invio
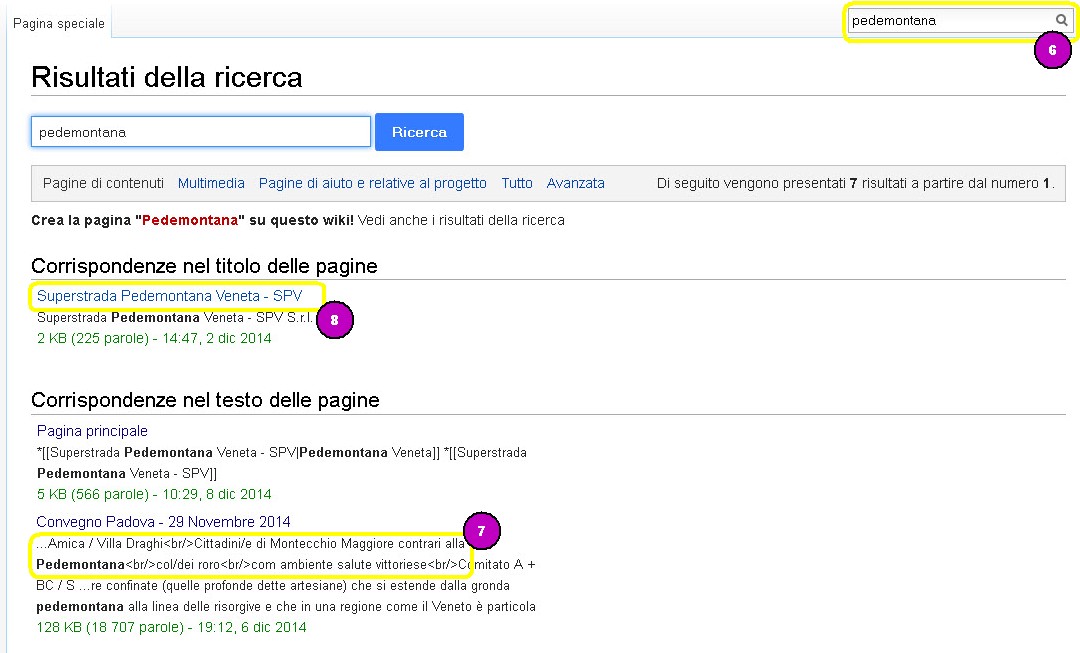
- 6) inserire il testo della ricerca
- 7) vengono visualizzate le corrispondenze nel testo delle pagine
- 8) vengono visualizzate le voci di pagine che contengono il testo cercato nel titolo. premere per visualizzare
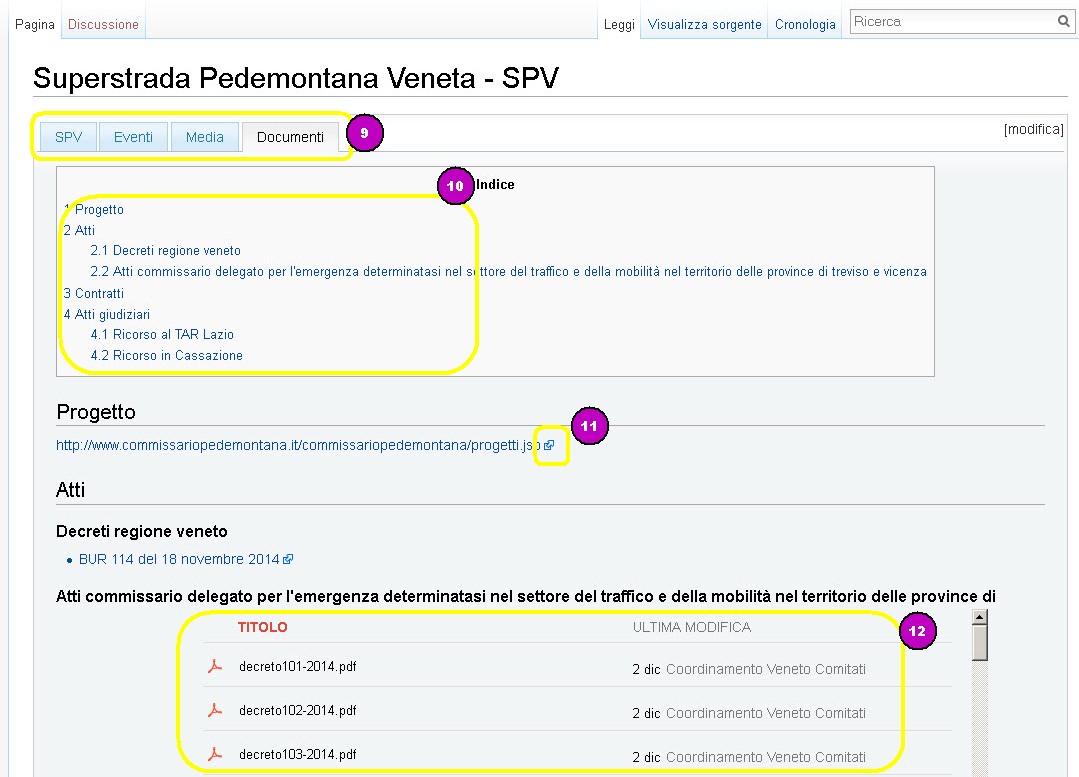
- 9) Le pagine piu' ricche si possono presentare con delle linguette di navigazione per sezioni diverse, in questo caso visualizziamo la sezione documenti
- 10) all'inizio della sezione è possibile trovare un indice del contenuto cosi' da consultare direttamente la sezione interessata
- 11) il simbolo della freccia segnala un collegamento a link esterno (pagina, documento)
- 12) Sono presenti delle finestre con i link ai documenti contenuti su directory tipo dropbox, drive (vedi sezione Documenti)
Prima di poter inserire i propri contributi o modificare i testi è necessario registrarsi
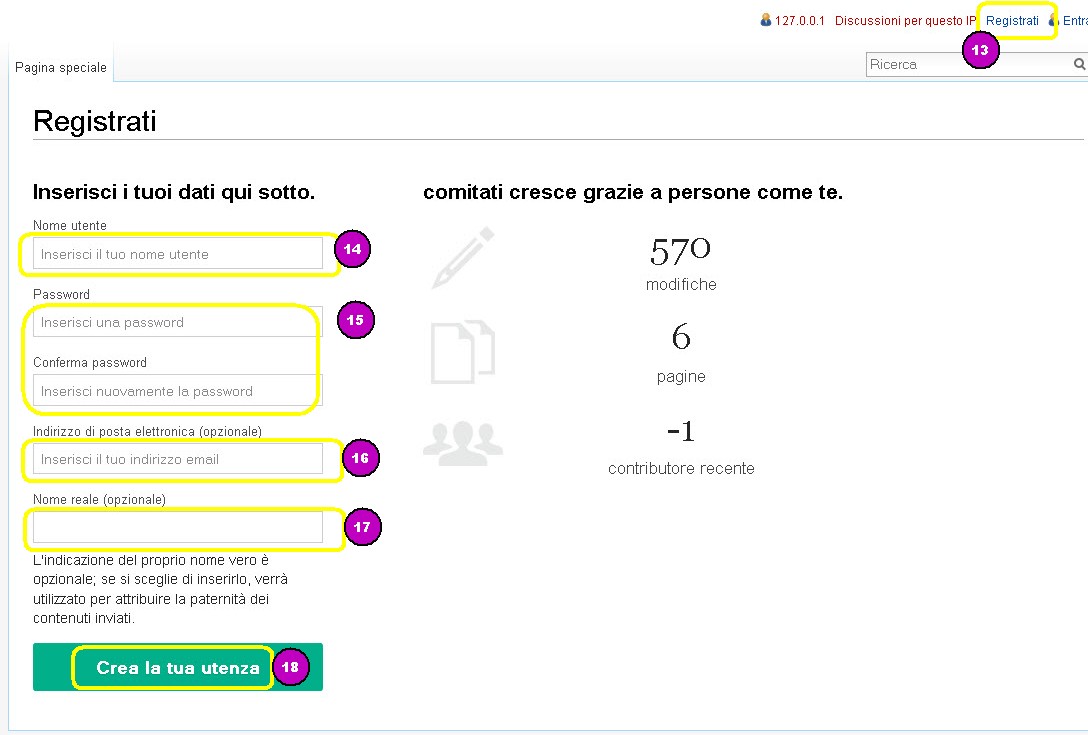
- 13) clicca su ""registrati"
- 14) inserisci un nome o un soprannome che permetta di riconoscerti
- 14B) risolvi il test scrivendo quello che appare nel disegno
- 15) inserisci 2 volte la password scelta
- 16) inserisci l'indirizzo mail per essere contattato e avvisato per le pagine che controlli
- 17) Come opzione puoi inserire il tuo nome reale
- 18) iscriviti. La registrazione ora ti inviera' una mail di verifica a cui devi rispondere cliccando il link segnalato (attenzione che devi loggarti prima di cliccare). Una volta registrato bisogna inviare una mail di segnalazione a coordinamentovenetocomitati@gmail.com per essere abilitati alla modifica e inserimento delle pagine.
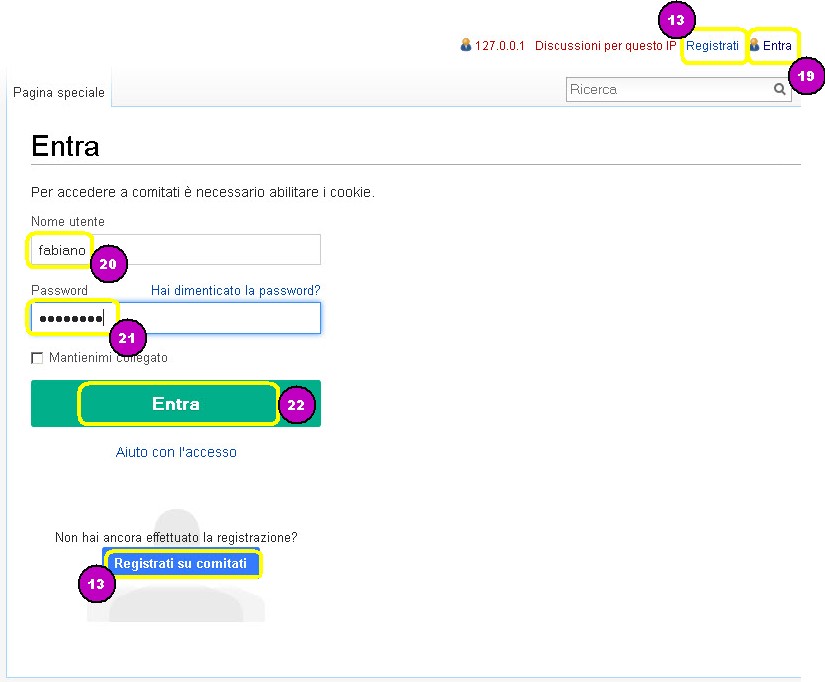
- 19) Per modificare una pagina è necessario loggarsi (in caso contrario vai al punto 23)
- 20) inserire in nome o soprannome
- 21) inserire la password
- 22) entra
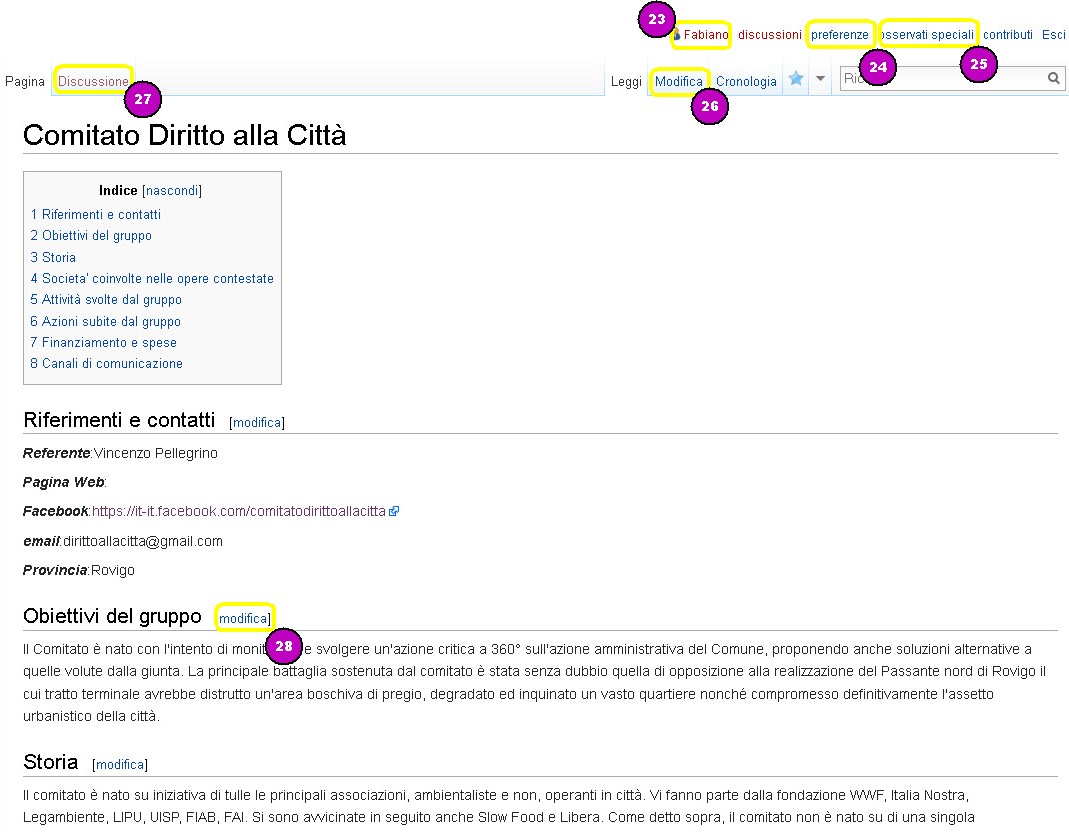
- 23) Il nostro nome segnala che siamo entrati come utenti che possono modificare e aggiungere pagine
- 24) le nostre preferenze
- 25) le pagine che osserviamo e di cui vogliamo ricevere notifica quando vengono modificate
- 26) per modificare, inserire del testo, correggere errori premere "modifica"
- 27) è disponibile una pagina di discussione nel caso vi siano controversie sul contenuto della pagina
- 28) è possibile modificare una singola sezione della pagina cliccando sul relativo "modifica"
Nella modalita' modifica appare una barra simile ai software di video scrittura. Per applicare le proprieta' selezionare PRIMA il testo da modificare
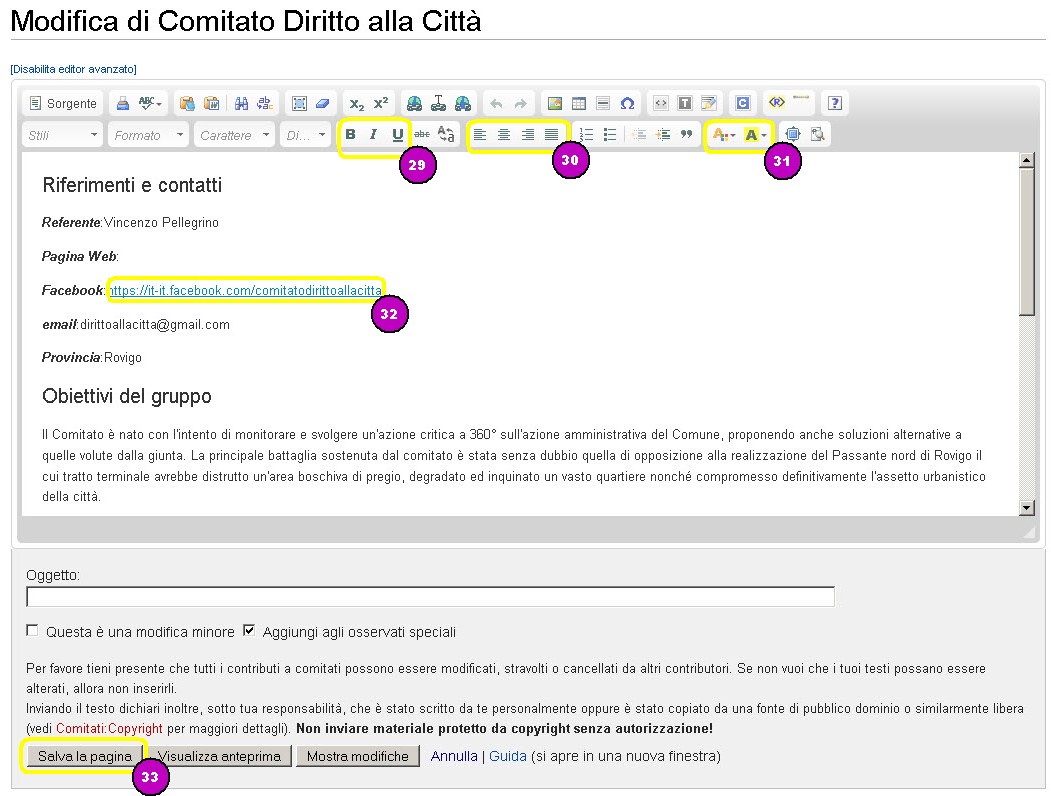
- 29) con questi tasti è possibile cambiare il grassetto, la sottolineatura e l'inclinazione del testo SELEZIONATO
- 30) impostare l'allineamento
- 31) e' possibile cambiare il colore al testo e allo sfondo (effetto evidenziatore)
- 32) scrivendo un indirizzo internet ([http:// http://]) il software fornisce automaticamente il link
- 33) premere salva la pagina per apportare le modifiche
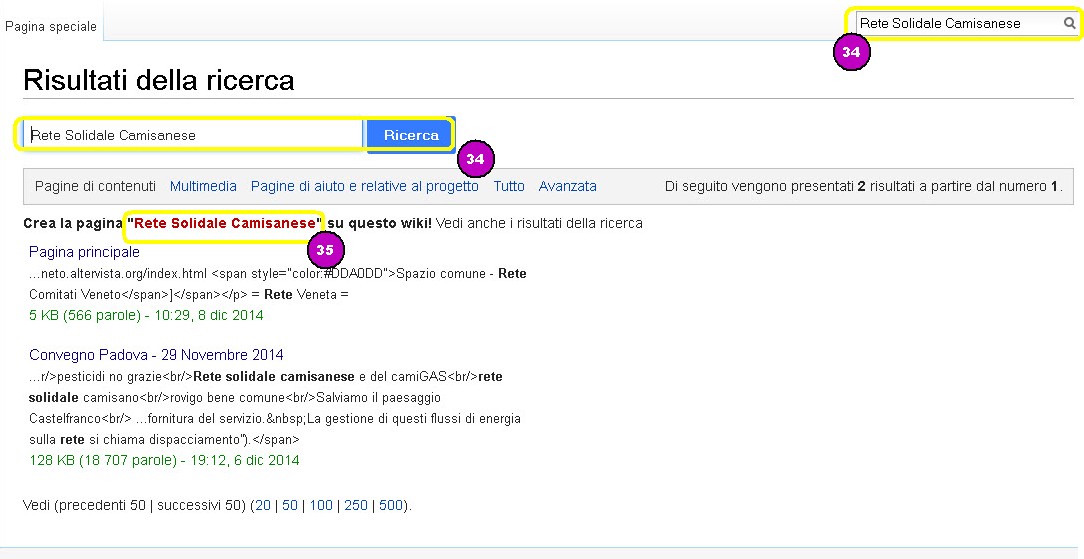
- 34) prima di creare una nuova pagina usare la funzione ricerca per controllare se ne esiste gia' una
- 35) se la pagina non esiste, premere sul testo evidenziato in rosso per creala direttamente<span style="font-size: large"</span>
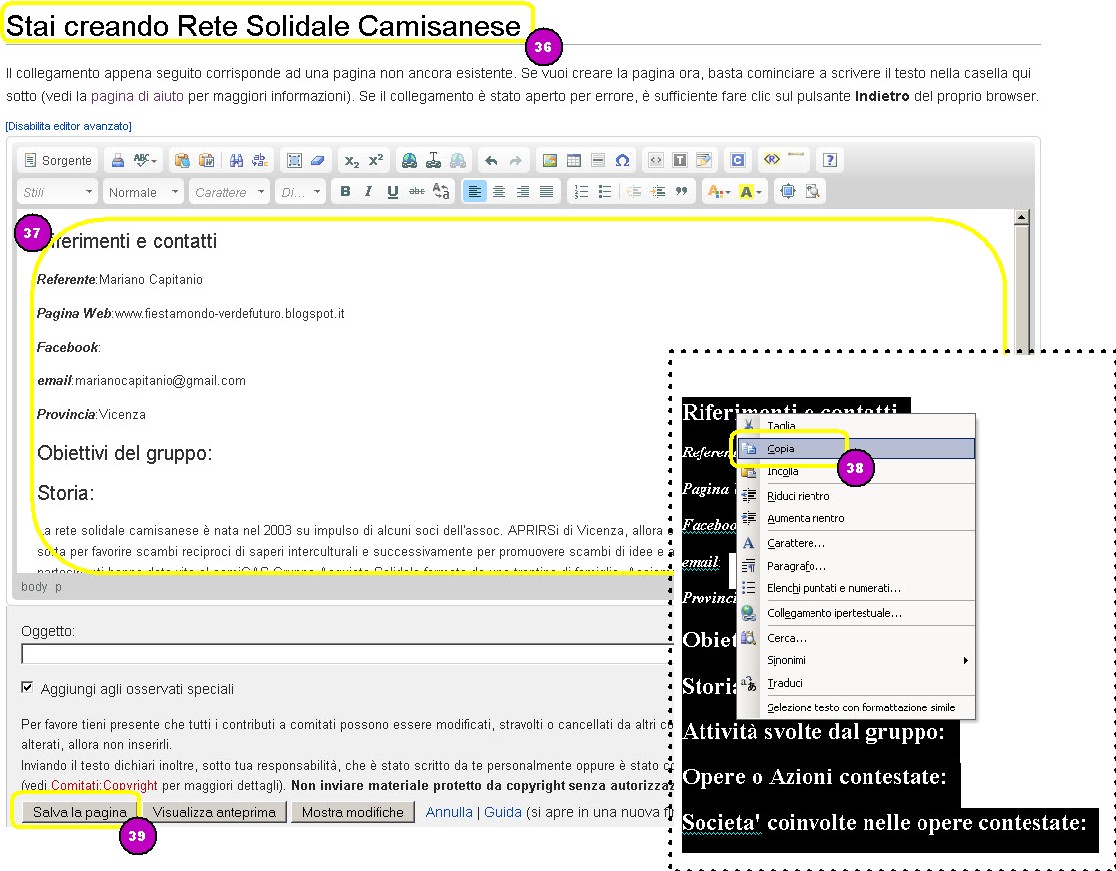
- 36) La creazione di una nuova pagina viene segnalata
- 37) E' possibile scrivere il contenuto della pagina
- 38) è possibile fare copia-incolla da altre applicazioni mantenendo la formattazione (colori, grassetto, link)
- 39) salvare la pagina
creazione degli indici e delle sezioni
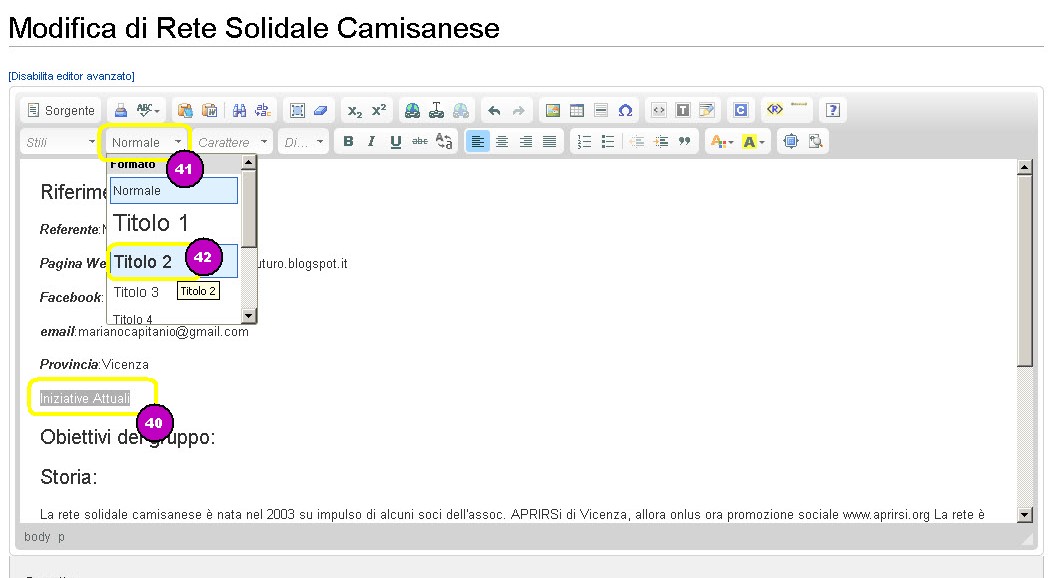
- 40) selezionare il testo che fara' da titolo ad una sezione
- 41) dale menu a tendina del formato, invece di normale
- 42) selezionare "titolo2". il testo cambiera' dimensione e spessore
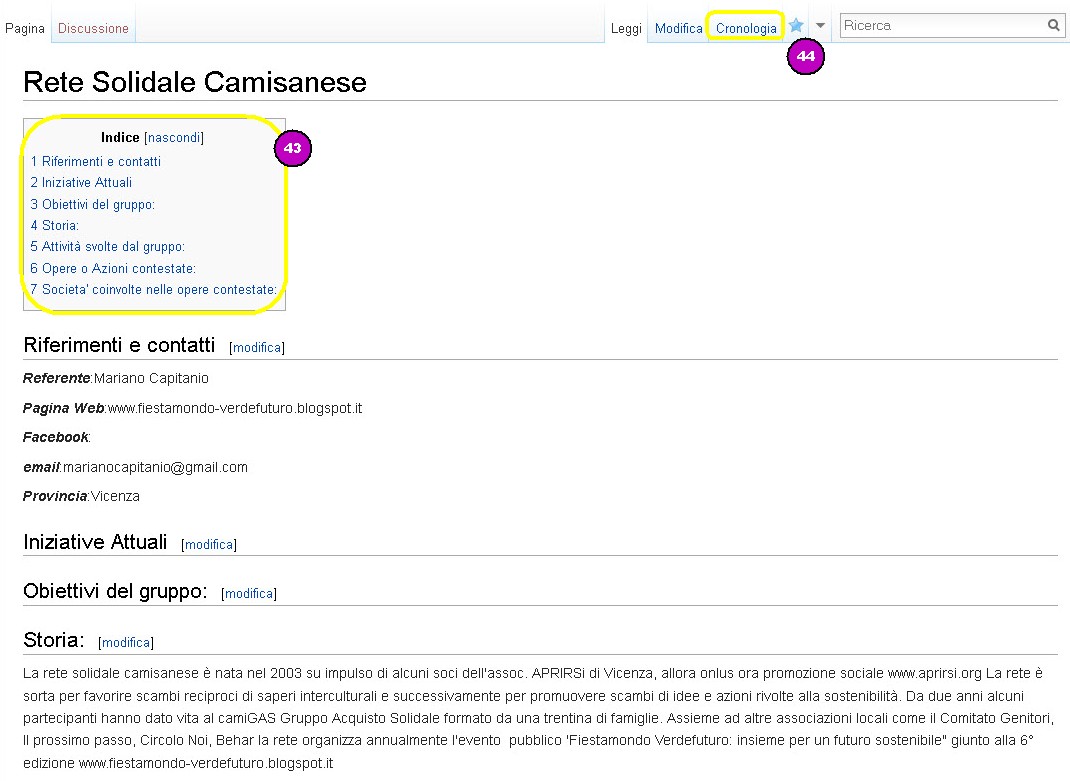
- 43) una volta salvata la pagina apparira' in testa l'indice e accanto alle varie sezioni il relativo menu di modifica
- 44) viene tenuta traccia di ogni modifica e di chi l'ha fatta ed è sempre possibile ripristinare ad una versione precedente. quindi non temete di far danni.. è tutto recuperabile
Inserire link alle pagine INTERNE
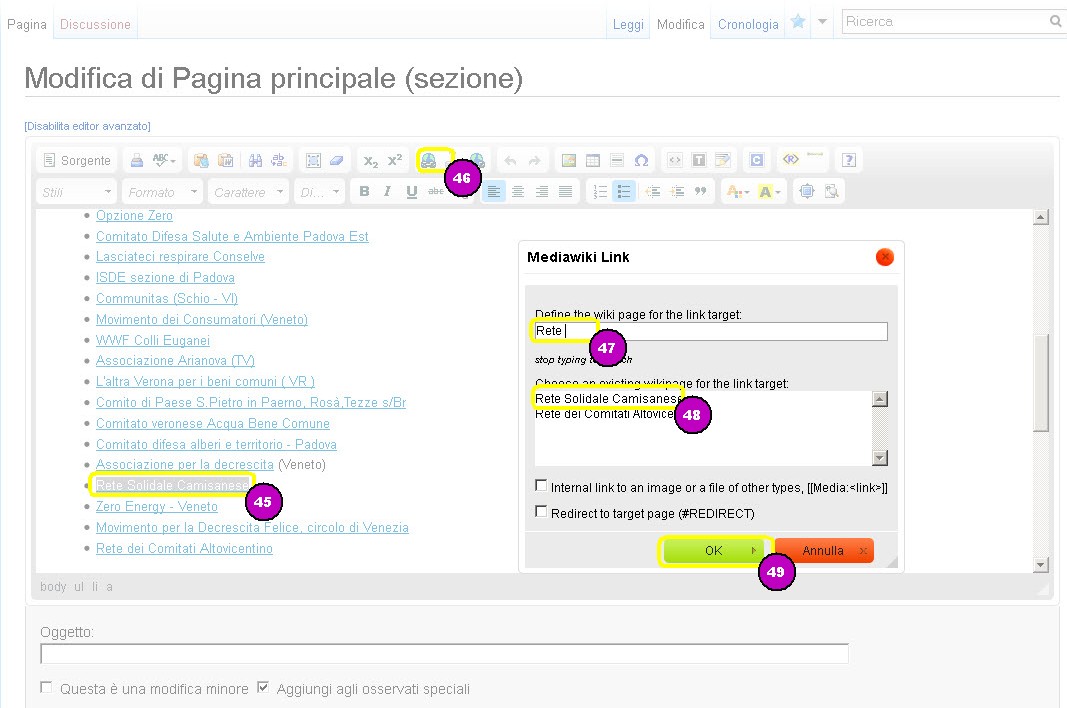
- 45) selezionare il testo che fara' da link ipertestuale cliccabile
- 46) premere il tasto link
- 47) inserire il nome della pagina a cui si vuol creare il collegamento
- 48) man mano che si scrive la finestra delle pagine disponibili si aggiorna e possiamo selezionare la pagina che ci interessa
- 49) premere ok e salvare
Inserire link alle pagine ESTERNE
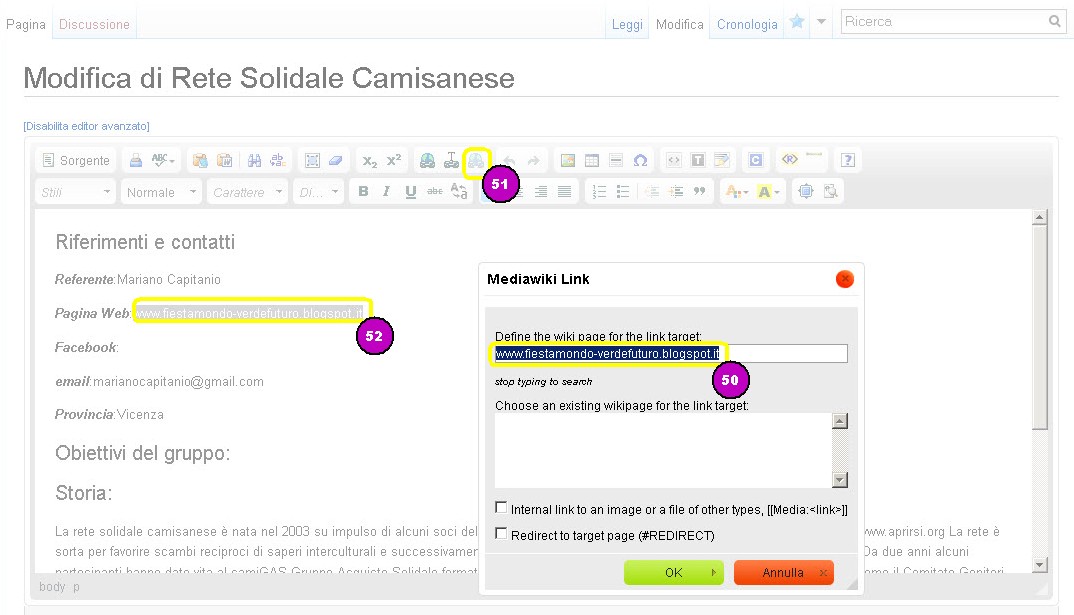
- 50) Se vogliamo creare il link a pagine internet possiamo scrivere direttamente qua l'indirizzo
- 51) per eliminare un collegamento ipertestuale selezionare il testo e premere questo bottone
- 52) per inserire delle immagini (solo estene) basta incollare il link diretto e in fase di visualizzazione si vedra' l'immagine a risoluzione originale (evitare immagini piu' larghe di 800 pixel)
Indice
Come inserire le immagini
scrivere direttamente l'indirizzo
Come inserire i video
fare l'embed da youtube
Come inserire i documenti
fare l'embed da issuu, scridb o slideshare
Altri servizi
youtube
dropbox
issuu
dipity
gmail